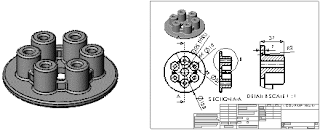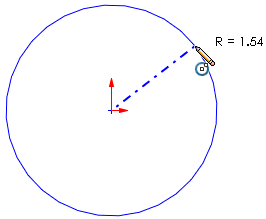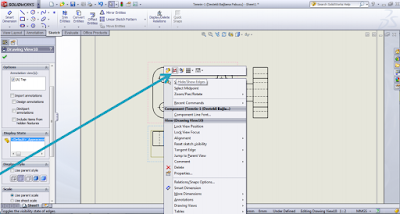Görünüşler üzerinde değişik kesit uygulamaları yapılabilir
1-Normal Kesit Alma
View layout paletinden Section view
seçilir Kesit düzlemi çizilir ve kesit görünüş
istenen yere yerleştirilir. Filip direction
kısmından bakış yönü değiştirilir.
2-Döndürülmüş Kesit Alma
View layout paletinden Section view komutunun
altındaki aligned seçilir Kesit düzlemi iki çizgi
olarak çizilir ve kesit görünüş istenen yere
yerleştirilir. Filip direction kısmından bakış yönü
değiştirilir.
3-Kademeli Kesit Alma
Kademeli kesitin gececeği çizgi normal çizgi ile
çizilir çizginin tamamı seçilip View layout paletinden
Section view seçilir seçilen çizgi seçilir ve kesit
görünüş istenen yere yerleştirilir. Filip direction
kısmından bakış yönü değiştirilir.
4-Kısmi Kesit Alma
View layout paletinden Broken out section seçilir
Spline eğrisi kullanılarak Kısmi kesidin alınacağı
görünüş üzerinde kapalı bir şekil oluşturulur Depth
kısmından kısmi kesidin derinliği girilir ve ok basılır.