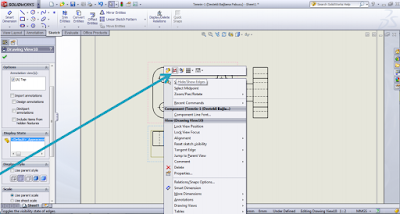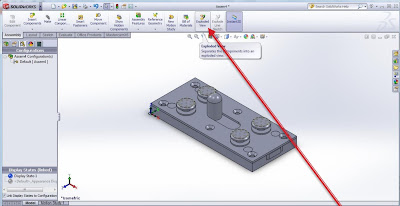1-FİLLET KOMUTU
Katı model üzerindeki kenar ve köşeleri içe veya dışa doğru
yuvarlatmak için kullanılan bir komuttur.
Büyük yuvarlatmalar, küçük yuvarlatmalardan önce yapılmalı,
ayrıca mümkün olduğunca aynı yuvarlatma yarıçapı kullanılmalıdır.
2-CHAMFER KOMUTU
Katı model üzerindeki kenar
ve köşelere pah kırmak için kullanılan bir komuttur.
3-RIB KOMUTU
Makine parçalarının,
birbirine dik ya da herhangi bir açıdaki iki yüzey arasında, dayanıklılığı
artırmak için destek görevi yapan feder adı verilen elemanların
oluşturulmasında kullanılan bir komuttur.
Thickness
(kalınlığı) seçenekleri; First Side sağa, Second Side sola ya
da Both Sides her iki yöne kalınlık vermek içindir.
Rib
Thickness: Destek kalınlık değeri
Extrude Direction
(Kalınlaştırma Yönü):
Desteğin sketch düzlemine paralel mi (Paralel to Sketch) yoksa dik mi (Normal
to Sketch) olacağını belirler.
4-
DRAFT KOMUTU
Katı model üzerindeki yüzeylere, referans kabul edilen bir
yüzeye göre açı girilerek eğim vermek için kullanılan bir komuttur.
Draft Özellik Yöneticisinde, Type of Draft bölümünden;
Neutral
Plane (Tarafsız Düzlem):
Bu seçenekte ilk yüzey (Neutral Plane) olarak seçilen kısım sabit kalır. Diğer
seçilen (Faces to draft) yüzeyler verilen açı değerinde şekillenir. Reverse
direction butonuyla eğimin yönü değiştirilir. Face Propagation eğim verilecek
yüzeyleri seçme seçeneklerinden All Faces seçilirse Tarafsız düzleme komşu tüm
yüzeyler seçilmiş olur.
5-SHELL KOMUTU
Parçaları kabuk şeklinde oluşturmaya
yarar veya bir parçanın içini boşaltarak duvar kalınlığı verme işlemidir.
Parameters:
İçi boşaltılacak yüzey seçilir. Parameters bölümünden et
kalınlığı mesafesi girilir. Eğer et kalınlığını dışa doğru vermek gerekirse
Shell outward seçeneği aktif hale getirilir. Açık kalacak yüzey üzerine
tıklanır. Eğer farklı yüzeylere farklı et kalınlığı verilecekse Multi-thickness
settings kutucuğunu tıklayarak aktif hale getiririz. Daha sonra farklı et
kalınlığı verilecek yüzeyleri seçeriz ve işlemi onaylarız.
6-WRAP KOMUTU
Düzlemsel yüzeylere
çizilen taslak çizimleri, dairesel veya eğri yüzeylere iç/dış bükey olarak
sıvama işlemi yapan bir komuttur.
7-DOME KOMUTU
Dairesel veya
prizmatik yüzeylere kubbe şeklinde belli estetik yükseklikler yada derinlikler
veren bir komuttur. Silindirik yüzeylerde parabolik görüntü verir.
8-SCALE KOMUTU
Modelin geometrisini girilen ölçek değerinde
küçültmek veya büyültmek için kullanılan bir komuttur.
Insert / feathures / scale menüsünden
ulaşılabilir.
Scale
Özellik Yöneticisinde, sabit kalacak olan noktanın belirlendiği Scale about
seçenekleri; Centroid: Ağırlık merkezi sabit kalarak boyut küçültür/büyütür.
Origin: Koordinat sistemi 0, 0, 0 noktası
sabit tutularak boyutlandırır.
Coordinate System: Sayfa içine eklenmiş bir koordinat
sistemi varsa bu koordinat sistemi seçilerek işlem yapılır.
Uniform: Bu seçildiğinde X, Y, Z yönlerinde
ortak sabit bir değerle parça küçülür/büyür.